A lot of people worry about privacy and modern technology spying on you. This isn’t surprising when there are regularly stories of blue chip companies getting hacked, the government spying on everyone, and Facebook seemingly knowing more about you than you do!
There has been some alarm with the default privacy settings in Windows 10 so we have written this little summary/guide to help you if you are concerned. Do remember that often the reason behind a company or service getting information is to provide a more personalised, less generic experience, such as being able to offer local search results rather than UK results and adapting to your writing style and preferences.
If you have any problems with Windows 10 please contact Sheffield Computer Services and we’ll be glad to help
Changing Windows 10 Privacy Settings
There are two ways to change privacy settings in Windows 10. The first is during setup on the ‘Get going fast’ screen. You can choose ‘express settings’ or ‘custom settings’ – custom settings is where privacy settings can be changed. Don’t worry if you selected express settings because you can change setting after setup is complete by using the method discussed below.
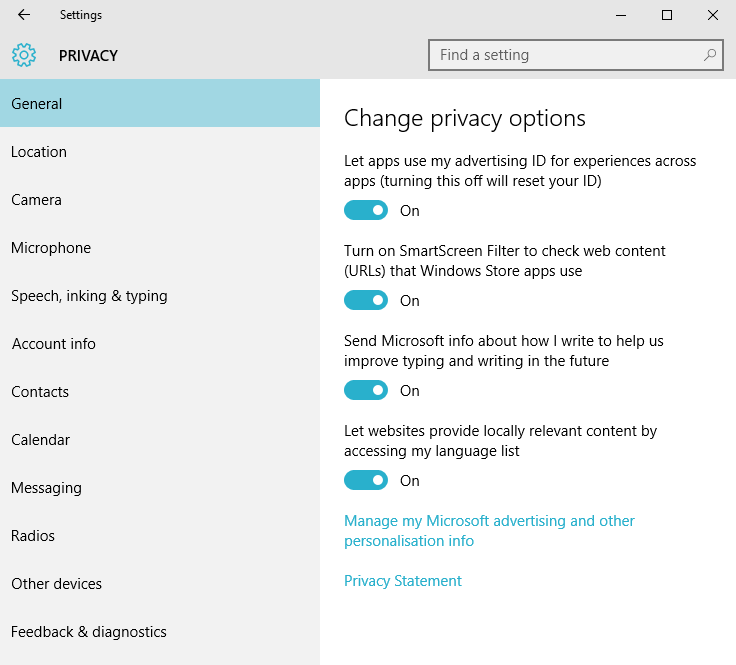
To change privacy settings from within Windows 10 there are a few different areas to visit.
First click the windows button, type ‘privacy’ and press enter, and then maximise the screen that appears. When maximised you should see the settings window with ‘privacy’ at the top; general, location, microphone etc. on the left; and various settings you can switch on/off on the right.
Below is a very brief summary of these privacy settings. If you have time it’s worth checking out a full guide such as this at wired.com and howtogeek.com.
‘General’
- Let apps use my advertising ID – OFF (used for advertising)
- Turn on SmartScreen Filter – ON: (helps to check URLS for potentially harmful sites)
- Send Microsoft info about how I write – ON/OFF (information from Microsoft on what this does exactly is vague. It is about collecting data on your langauge and potentially more. If you are concerned about Microsoft collecting data on you, you should turn this off. If not, leave it on as it will help to improve you experience with things like auto corrections and text prediction. We leave on.)
- Let websites provide locally relevant content – ON/OFF (if on and your system uses a different language to English, it’s possible for websites to find out and provide the site in that language).
‘Location’ – ON/OFF
- Like a phone, Windows can use you location to automatically provide local info such as weather and map location. Location must be on for Cortana to work. If on, location can be share with ‘trusted partners’.
‘Speech, inking and typing’
- Getting to Know You – ON/OFF (‘text analysis engine for dictionary and spell check purposes’, but not explicitly exclusive to that as the language used to describe this feature is very broad. If you’re worried about MS collecting data, and can live without Cortana, turn off. We leave on.
The rest of the areas on the privacy settings page after fairly self explanatory and may or may not be relevant depending on you device (desktop, laptop, tablet) and how you use it (if you use modern ‘apps’ or stick to traditional ‘applications’.
Cortana Settings

There are more privacy setting for Cortana, the personal assistant assessable by clicking the circle next to the Windows button. To get Cortana’s settings, click the circle, then click the third icon down on the left (looks like a rectangle with a circle in it…), and then click settings.
- You can turn it off.
- Manage what it knows about you
- Stop it searching messages on your device for flight, tracking info etc.
- Stop it from offering automatic suggestions.
It’s worth having a look around the ‘control panel’ and ‘settings’, both access by clicking on the Windows icon and type either phrase and pressing enter. You can always change a setting back. Just be careful not to do something like restore, refresh of format your PC when you could lose data.
