We recently purchased this TV ariel and can highly recommend it: Biling TV Aerial
- It picks up all the Freeview TV and radio channels
- Signal is great in the ground floor lounge of a terrace house in a city
- Very good value for money

PC & Mac, Laptop & Desktop Repairs, Websites, IT Tuition etc. in Sheffield. Screen replacement, upgrades, heating issues, internet/wifi fixes, troubleshooting etc. - Drop off & Callouts - Let us know your problem and we can probably help!
We recently purchased this TV ariel and can highly recommend it: Biling TV Aerial

A selection of jobs done recently at Sheffield Computer Services. Laptops, desktops, printers, MacBooks, iMacs, Hard Drives, emails, power supplies, fans, passwords… Many of these jobs have been done multiple times. Quite a varied selection of jobs 🙂
And more…
A technical post this time:
If getting 0xA0050055 when trying to sort out Intel Optane Technology after a fresh install of Windows 10, try these tips at your own risk:
May, or many not help but hopefully useful to someone – if so please leave a review for us!
The digital spring clean: how to sort out your passwords, privacy and bulging photo folder
Just to let you know we are open if you need help during the strange times we are in at the moment. Just give us a call for a chat and we can see what we can do. Stay safe.

Sheffield Computer Services is open to help you during the Covid-19 Coronavirus situation. Give us a call on 01144070128 or 07552380585. Stay safe.
Hi. It’s never good to get an email about scamming / phishing / hacking… but it’s always good to get an email from a company warning and explain to customers about something concerning them – nice proactive work! This is an email from Vanquis credit card company warning about an email phishing scam. It’s a good email and good to read for everyone.
Here’s the text of the email (and an image of the email is below):
Vanquis Bank has recently been made aware of an ongoing phishing campaign targeting customers. Emails and text messages are being sent that appear to be from us with the aim of obtaining your account details. They contain a link which directs you to a website that asks you to provide the following:
Do not click on any links within the email and text messages. If you have provided any of the above details, please contact us on 0330 099 3000*
An example of the email can be found below, which highlights the elements of the email that can help you identify that it is a phishing attempt.
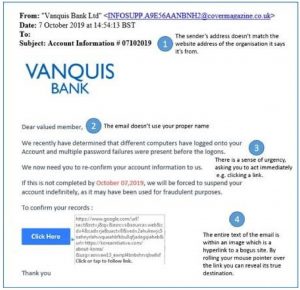
Some simple steps to help you protect yourself from criminals…

The Take Five – to stop fraud website contains more information on how to protect yourself from Financial Fraud.
Please do not reply to this email. Replies to this email are routed to an unmonitored mailbox.
*Lines are open Mon-Fri 8am-8pm, Sat 9am-5.30pm. Calls to 03 numbers from UK landlines and mobiles are normally included in free plan minutes if available, otherwise calls to 03 numbers cost the same as calls to 01/02 prefix numbers. Call cost information correct as at June 2018.Your Visa Card is issued by Vanquis Bank Limited. Vanquis Bank Limited registered office: No. 1 Godwin Street, Bradford, West Yorkshire BD1 2SU. Registered number 02558509 England. Vanquis Bank Limited is authorised by the Prudential Regulation Authority and regulated by the Financial Conduct Authority and the Prudential Regulation Authority (Financial Services Register No.221156).
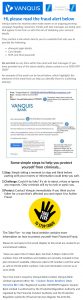
Install, setup and fix printers and scanners
Computer powers on by doesn’t boot fix
Windows 10, 8, 7, Vista & XP reinstallation
Over-heating laptop cleaning and advice
Improve home networking with extra access points
Windows update cause boot-loop restart
Custom and high performance PC building
Virus, Adware, Malware, Popup Removal / Cleaning
Fix email send/receive issues
Speed increase for slow computer/laptop
MacBook Pro stuck on loading screen
Computer Upgrades: RAM, CPU, Graphics GPU, SSDs, Hard drives

A customer had many pop-ups and shopping adverts popping up whenever viewing anything on the web. It was trickier than normal to remove (they had already tried several things), so some more advanced removal techniques were needed. After a bit of work and a couple of restarts, the tricky adware was sorted in less than an hour.
Caution: These folders are important system folders, so please only play with them if you are sure you know what you are doing.
When backing up, as well as your typical user create files in Pictures, Documents, Music, Desktop etc, it’s also a good idea to backup some other places (AppData and ProgramData folders). By default Windows hides these folders and it’s necessary to enable viewing it before you can view and back them up. To show these folders:
Now it will be possible to view and backup the AppData and ProgramData folders. their locations are:
To backup both of these folders, simply right-click on each and select copy, and then in your backup location, right-click > paste.
How to: Windows PC Backup Plan
Our best advice is to backup your files to a local backup to an external drive (but don’t leave backup drives permanently connected to the computer) AND a remote backup to the internet/cloud. This is a guide to back up your files to a local hard drive or USB stick.
In this guide we assuming you keep all your data in your user area (such as in My Documents, My Pictures, Desktop etc.) which is the usual place to keep your files. It’s good practice keep all your data in these areas. To check you keep everything in that area, you can an:
To show your user area in Windows 7 or Windows Vista
Now that’s done, double click on the user area icon on your desktop, which will show ‘Documents’, ‘Pictures’, ‘Music’ etc. ‘Desktop’ will also be there which contains any files you have saved to the desktop. Enter each folder and check all your files are there.
To do manual backup to a USB stick or USB hard drive, you need to copy all the folders in your user area (Documents, Photo, Music, Desktop etc.) to a USB drive:
Advanced Info: It can also be a good idea to backup some other folders as some user/program data is also stored in some hidden folders in the user area and elsewhere on the computer – read this guide to find out how to view and backup hidden AppData and ProgramData folder.
